Din klick på annonser via hemsidan hjälper hemsidan "teknikgrund.se" att stå för nätverkets avgifter
Filmen nedan visar en undersökning av Microbit kortet. Det ett elektronisk kort som består av en processor och andra integrerade elektroniska komponenter. Man behöver känna till kortets delar för att förstå hur och varför de delarna användas av olika kommandon som ingår i programmerings språket.
Lektion.01: Grundläggande
Lektionen består av en bild på koden, en text som förklarar koden, en film, en start uppgift och en länk till en sida sär står olika uppgifter. Börja med att titta på filmen sedan öppna microbit editor på länken: https://makecode.microbit.org/#editor och skriv kod.01 som står nedan i form av en bild.
Filmen på Youtube visar lektion.01
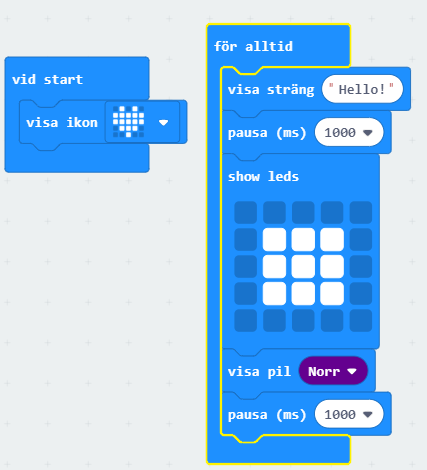
Start uppgift:
Skriv samma kod och titta på simulatorn sedan att gör ändringar på hur lamporna ska tändas, väntetiden och åt vilka hål pilen ska peka på. Gör också ändringar på bilden som ska visas i vid start och på texten som visas för evigt
Kod.01:
I den här koden används alla instruktioner "kommando" som finns under grundläggande rubriken på Microbit programmet som följande:
1- Vid start: blocket "vid start" Används när man vill visa eller göra något som bara sker en gång och i början av koden. I det här exempel visas ett hjärta med kommandot "visa ikon". Bilden kan ändras genom att tryck på pilen bredvid ikonen för att få andra bilder och former. Genom att tryck på pilen vid ikonen dyker flera bilder upp där man kan välja emellan.
2- För alltid: Blocket "för alltid" används när man vill att instruktionerna utförs i en loop som går för hela tiden. I koden visas en text "Hello" med kommandot "visa sträng" sedan stannar i 1 sekund med kommando "pausa (ms)" som är 1000 millisekund därefter visas an kvadrat med kommandot "show leds" där 9 st lysdioder som ligger i mitten tänds eller genom att trycka ner på dem.
Koden visar på slutet av programmet en pil som pekar mot norrsidan med kommandot "visa pil" som följs av en paus som får koden att vänta igen i 1 sekund = 1000 ms. Loppen upprepas på samma sätt för evigt.
Tyck på knappen nedan för att jobba med uppgifter.
Lektion.02: Input
Lektionen består av en bild på koden, en text som förklarar koden, en film, en start uppgift och en länk till en sida sär står olika uppgifter. Börja med att titta på filmen sedan öppna microbit editor på länken: https://makecode.microbit.org/#editor och skriv kod.02 som står nedan i form av en bild.
Filmen på Youtube visar lektion.02
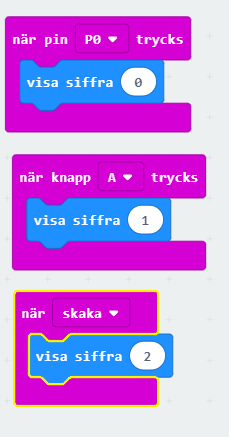
Kod.02
Under "input" finns det många olika kommando och block som hjälper till att programmera ingångarna, utgångarna och några integrerad komponenter som ingår i kortet . I den här lektionen går vi igenom tre olika block som hjälper till att programmera knappar via "Pins".
De blocken används för att avbryta en pågående kod som körs och utföra någon tillfällig uppgift i en kort tid. De kan också användas direkt även om det inte finns någon kod som går för evigt. t.ex. att få kortet att fungera bara när någon knapp trycks ner.
Koden bredvid visar ett block där programmeras Pins med "när Pin (P0) trycks" (P0 kan också bytas till P1 eller P2) och det gör att siffran 0 visas på skärmen. Om man trycker på pilen P0 dyker upp fler Pins P1, P2. De här Pins är ingångar/utgångar på kortet som kan kopplas andra komponenter som t.ex. sensorer, lysdioder mm..
Med blocket "när knapp A trycks" fungerar så att när man trycker på knappen som finns på kortet där står bokstaven A då visas siffran 1 på skärmen.
Om man för markören med datorns mus på "när knapp A trycks" dyker upp B och A+B som styrs av knapparna A och B som är integrerad på Microbit kortet och som kan programmeras på samma sätt.
I det sista blocket av koden "när skaka" fungerar så att varje gång när kortet skakas då visas siffran 2 på kortet.
Det finns många andra kommando under rubriken INPUT som vi tittar på senare i framtida lektioner.
Start uppgift:
1- Skriv samma kod och titta på simulatorn. 2- Gör ändringar på vad som ska visas när du trycker på dem olika knapparna. 3- Prova andra tal och testa också med att visa texter istället för siffror osv...
Försök med att lägga till olika väntetider som följs av andra saker som ska visas exempelvis bilder med olika figurer eller andra fraser på texter.
Tyck på knappen nedan för att jobba med uppgifter.
Lektion.03: Led
Lektionen består av en bild på koden, en text som förklarar koden, en film, en start uppgift och en länk till en sida sär står olika uppgifter. Börja med att titta på filmen sedan öppna microbit editor på länken: https://makecode.microbit.org/#editor och skriv kod.03 som står nedan i form av en bild.
Filmen på Youtube visar lektion.03

Start uppgift
Skriv samma kod och titta på simulatorn sedan gör ändringar på vilka led lampor som ska tändas när du trycker på dem olika knapparna, prova andra tal och testa med att använda andra kommando som du har lärt dig i den första uppgiften.
Kod.03:
I kapitel LED under led rutan finns det fem olika kommando som hjälper till att använda de olika lysdioder (led lampor) på skärmen. Lysdioderna är integrerade i Microbitkortet och ligger i fem rader och kolumner som bildar kortets skärm med 25 st lampor. Varje led lampa har två koordinater x och y. där x visar på vilken kolumn den står på och y på vilken rad den står på.
När man vill tända en led använder man ett kommando "tänd x( ) y( )" . När man vill släcka ett viss diod använder man "släck x( ) y( )". När man vill växla (tända och släcka) en lampa då används "växla x( ) y( )".
In i X( ) och Y( ) skriver man koordinater mellan 0 till 4. Första led lampa finns på X(0) Y(0), sista led lampa X(4), Y(4) och led lampan i mitten finns på X(2), Y(2).
Ett annat kommando "Rita diagram" används för att tända ett ental led som ligger mellan 0 och 1023. 1023 betyder att alla led ska tändas
Tyck på knappen nedan för att jobba med uppgifter.
Lektion.04: Variabler
Lektionen består av en bild på koden, en text som förklarar koden, en film, en start uppgift och en länk till en sida sär står olika uppgifter. Börja med att titta på filmen sedan öppna microbit editor på länken: https://makecode.microbit.org/#editor och skriv kod.04 som står nedan i form av en bild.
Filmen på Youtube visar lektion.04

Kod.04:
Under variabler rutan på Microbit står en instruktion i form av en knapp för att skapa en variabel som kan döpas med ett namn som man får välja fritt. När man skapar någon variabel dyker automatiskt upp två kommando till. Ett kommando som är Sätt X till ( ) och ett annat som är Ändra X med (1).
Koden bredvid fungerar som följande:
1- Vid start : I början sätts X till 0 och visas på skärmen.
2- Om man trycker på knappen A ändras X med 1. Det som gör att X blir X+1. Varje gång man trycker på knappen A ökar X med ett steg och visas det på skärmen
3- Om man trycker på knapp B visar koden att X ändras med -1 som betyder att X blir X - 1 och visas det på skärmen.
Start uppgift:
Skriv samma kod och titta på simulatorn sedan gör ändringar t.ex. genom att sätta variabeln X på något annat värde istället för 0. Du ska också testa med att ändra på X så att den ökar med andra värden som 5, 10 varje gång man trycker på A. Du ska sedan testa med att ändra X så att den minskar med andra värden på varje gång man trycker på B knappen. Prova på slutet att skapa nya variabler och svara på samma frågor som i föregående.
Tyck på knappen nedan för att jobba med uppgifter.
Lektion.05 Logik
Lektionen består av en bild på koden, en text som förklarar koden, en film, en start uppgift och en länk till en sida sär står olika uppgifter. Börja med att titta på filmen sedan öppna microbit editor på länken: https://makecode.microbit.org/#editor och skriv kod.05 som står nedan i form av en bild.
Filmen på Youtube visar lektion.05
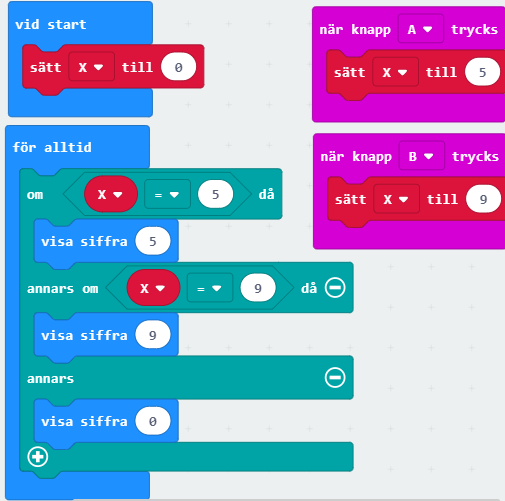
Kod.05:
Under logik rutan på Microbit finns det ett antal kommando i form av villkor, jämförelse och booleska.
I den här koden används villkoret "om, annars" in i huvud koden som kontrollerar för evigt in i "för alltid" blocket om X är lika stor som 5 eller 9. Om X =5 då visas 5 på displayen. Annars om X = 9 då visas det 9 på displayen annars om det inte något av dem då visas det 0 på skärmen. Alltid när man använder "Om annars" lägger man till ett kommando som jämför variabler med andra värden. Om villkoren uppfylls då utförs någon instruktion annars utförs en annan instruktion istället.
Start uppgift:
Skriv samma kod och titta på vad som sker på simulatorn sedan gör ändringar på villkoren. Testa andra villkor och utför andra uppgifter efter villkoren. Prova också att testa andra knappar tillsammans med villkor som du själv bestämmer över.
Tyck på knappen nedan för att jobba med uppgifter.
Lektion.06: Loopar
Lektionen består av en bild på koden, en text som förklarar koden, en film, en start uppgift och en länk till en sida sär står olika uppgifter. Börja med att titta på filmen sedan öppna microbit editor på länken: https://makecode.microbit.org/#editor och skriv kod.06 som står nedan i form av en bild.
Filmen på Youtube visar lektion.06
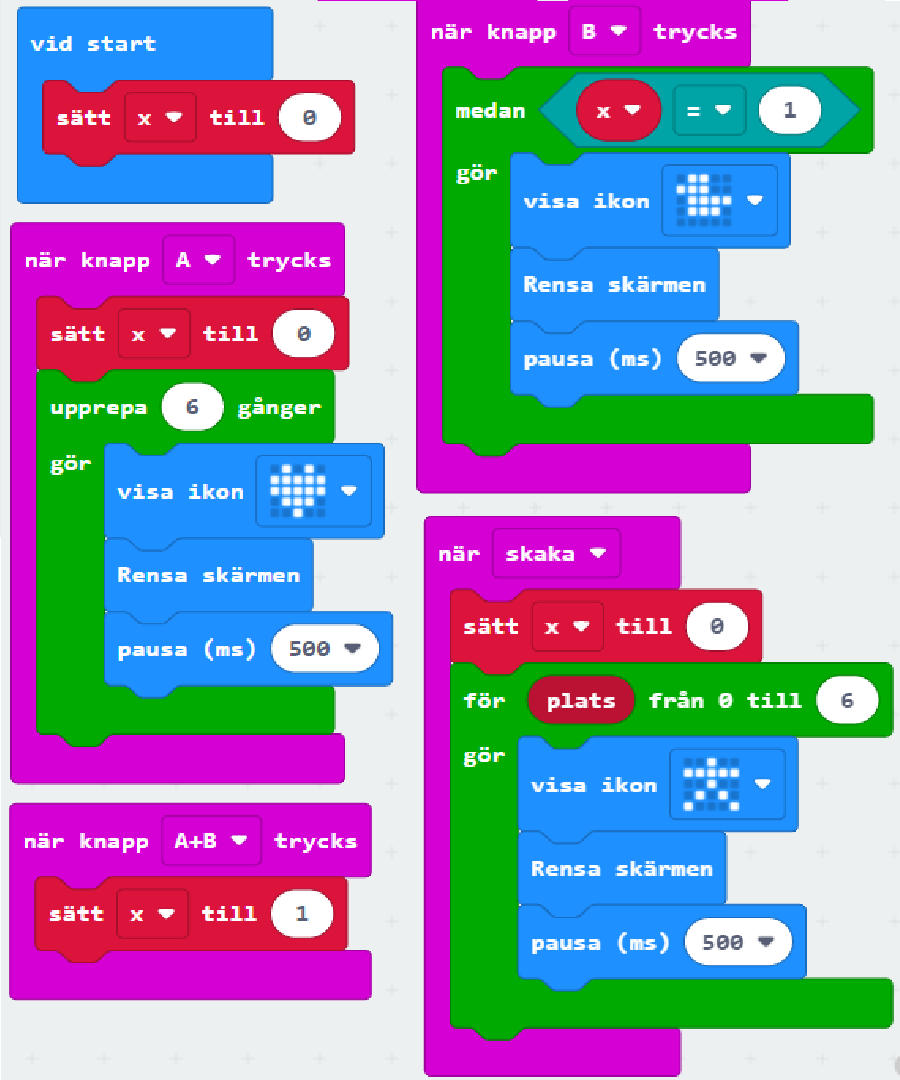
Kod.06:
Under Loopar rutan av Microbit finns det fem olika kommando som används för att upprepa samma instruktioner i ett bestämd antal gånger, tid och villkor. Dessa kallas för loopar.
I koden bredvid används tre av de looparna. I den första används blocket " när knapp A trycks" där upprepas tre instruktioner sex gånger med kommandot "upprepa (6) gånger, gör" det visar ett hjärta som blinkar sex ggr på skärmen med en halv sekund emellan.
"När knapp B trycks" upprepas en kod som visar en fågel som blinkar varje halv sekund så länge x=1 med loopen "medan (x=1), gör"
I blocket "När (skaka)" upprepas en kod som visar en streckgubbe som blinkar 7 ggr med loopen "för (plats) från 0 till (6), gör"
"När knappen A+B trycks" sätts x till 1 för att loopen i "när knapp B trycks" ska fungera och X sätts till 0 i andra blocken.
Start uppgift:
Skriv samma kod och titta på vad som sker på simulatorn, sedan gör ändringar på looparna som t.ex. att ändra antal upprepningar i varje loop. Testa att ändra på knappar där körs looparna och på vad som ska upprepas
Tyck på knappen nedan för att jobba med uppgifter.
Lektion.07: Läs Pins
Lektionen består av en bild på koden, en text som förklarar koden, en film, en start uppgift och en länk till en sida sär står olika uppgifter. Börja med att titta på filmen sedan öppna microbit editor på länken: https://makecode.microbit.org/#editor och skriv kod.07 som står nedan i form av en bild.
Filmen på Youtube visar lektion.07
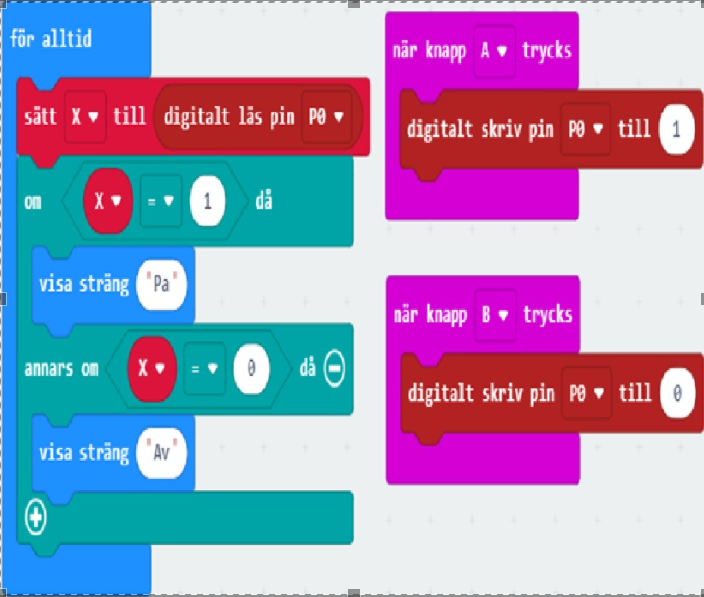
Kod.07
Koden till vänster består av tre olika block, "för alltid", "när knap A trycks" och "när knapp B trycks". I "för alltid" blocket skapas en variabel X som samtidigt sätts till att digitalt läsa av läget på Pin P0. Koden jämför sedan det som står på Pin P0 med "1" .
Om det är 1 då visas texten "Pa" på displayen med "Visa sträng" som betyder att läget är påsätts. Om Pin P0 är sätts till 0 Då visas texten "Av" (Pin P0 är kopplad till X ).
Med knappen A och B på microbit bestäms läget på Pins P0 på följande sätt:
- I blocket "när knapp A trycks" digitalt skrivs Pin P0 till 1 på varje gång man trycker på knappen A.
- I blocket "när knapp B trycks" digitalt skrivs Pins P0 till 0 på varje gång man trycker på knappen B.
Start uppgift:
Skriv samma kod som på exempel bredvid och observera på vad som sker på simulatorn. Gör sedan ändringar på Pin (P0-P16) och texter som ska visas på displayen när du trycker på knapparna.
Tyck på knappen nedan för att jobba med uppgifter.
Lektion.08: Matematik
Lektionen består av en bild på koden, en text som förklarar koden, en film, en start uppgift och en länk till en sida sär står olika uppgifter. Börja med att titta på filmen sedan öppna microbit editor på länken: https://makecode.microbit.org/#editor och skriv kod.08 som står nedan i form av en bild.
Filmen på Youtube visar lektion.08
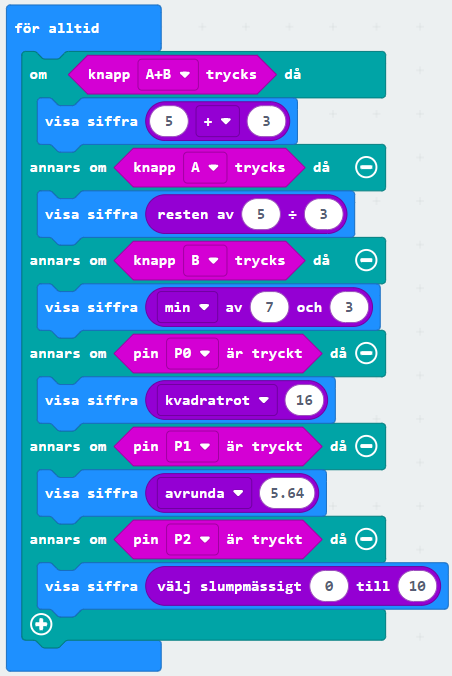
Kod.08:
I matematik rutan av Microbit står 10 olika kommando, några av dem används till olika matematiska räknesätten t.ex. addition, subtraktion, multiplikation och division eller minimum och maximum.
I koden bredvid visas hur några av de matematiska kommando fungerar i en loop som går för alltid. Under loopen är lagt en if-sats (Om, Annars) till för att verifiera vilken knapp eller Pins som är tryck.t och en instruktion som visar svaret på skärmen för de olika matematiska operationer på varje knapp / Pins tryck.:
1- Knapp A+B visar multiplikation mellan 5 och 3 (Det går också att användas till de fyra räknesätten)
2- Knapp A visar vilket värde är störst mellan 7 och 4. Det kan också användas för att visa det minsta värdet.
3- knappen Pin P0 är tryckt visar roten ur av 16
4- knappen Pin P1 är tryckt visar avrundat värde av talet 5,64
5- knappen Pin P2 är tryckt slår och visar ett slumpmässigt värde mellan 0 och 10
Start uppgift:
Att skriv samma kod och titta på vad som sker på simulatorn, sedan gör ändringar på talen och de olika matematiska operationer.
Tyck på knappen nedan för att jobba med uppgifter.
Lektion.09: Radio
Lektionen består av en bild på koden, en text som förklarar koden, en film, en start uppgift och en länk till en sida sär står olika uppgifter. Börja med att titta på filmen sedan öppna microbit editor på länken: https://makecode.microbit.org/#editor och skriv kod.09 som står nedan i form av en bild.
Filmen på Youtube visar lektion.09
Kod.09:
I den här koden används olika kommando som finns under "Radio" rutan på Microbit tillsammans med andra kommando från grundläggande och logik.
Med "vid start" ställs in radion till ett gruppnummer som gör att Microbitkortet ska kunna kommunicera med andra kort med samma nummer. Med knappen A sänds ut siffran 0 och med knappen B sänds ut den siffran 1 via radio med hjälp av kommandot "radio sänd nummer".
Sista delen av koden är ett block med namnet "när radio mottages (receivedNummer)".
I det här blocket läggs till kommandot "Om annars" som verifierar vilket nummer som har tagit emot från emittern.
Om det är 0 som har tagit emot visar den 4 på displayen och om det är 1 som har tagit emot då visar den siffran 8 på displayen.
Start uppgift:
Skriv samma kod och titta på vad som sker på simulatorn. sedan gör ändringar på siffrorna som sänds och tas emot av radion. ändra också på knapparna och på vad som ska visas på displayen. På slutet prova med att ändra på radio inställningar.
Tyck på knappen nedan för att jobba med uppgifter.
